| Managing Types |
|
|
|
The "Manage Types" menu allows the admin to change definitions of the types defined in the Inventory system. This is a central tool which allows control over various type lists that are defined in the system: OS types, Software types, Hardware types, languages and so on. This feature allows easy management of those lists, through a simple web interface.
When first accessing the menu, you will be presented with a list of types you can change. Clicking on any of the types will bring up a standard popup window (identical to all types) that will allow you to manage that type list. (As stated before, this feature is only accessible for users with Admin permissions).
Here is a short explanation about each type list:
 Types List
Types List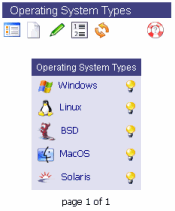 This dialog is first shown when you start editing the types. It will show a list of types
ordered by a predefined order (which you can change, see below), and also displaying activity
status. For each type in the list: an icon for that type is displayed (if that type has an icon),
type's name is displayed, and a status icon that indicates if the type is enabled or disabled.
This dialog is first shown when you start editing the types. It will show a list of types
ordered by a predefined order (which you can change, see below), and also displaying activity
status. For each type in the list: an icon for that type is displayed (if that type has an icon),
type's name is displayed, and a status icon that indicates if the type is enabled or disabled.
 Adding a Type
Adding a TypeEach type has it's own icon directory which comes with a stock of icons. If you wish to add new icons you should place them in the approprite directory (all under themes/THEME_NAME/icons):
 Editing a Type
Editing a Type Re-Ordering Types
Re-Ordering TypesBy clicking the Order button on the top toolbar, you will be presented with a new dialog allowing you to change the order of the currently defined types in the list. You may change the order of an item in the list by choosing it from the list, and clicking the Up/Down arrows presented on the bottom of the list. When you're done re-ordering your list, save the changes by clicking the "Save This Order" button. The list will be redisplayed with the new order.
 Status Toggle for Type
Status Toggle for TypeWhen a type is active (a lit light-bulb is displayed by its record on the type list), it will be displayed in add/edit dialogs in the listboxes, and any sub components that are associated with this type will also be visible. (Example: for hardware type X, all hardware of that type will display).
When a type is inactive (disabled), a dim light-bulb will appear by its name in the type list. That type will not display in add/edit dialogs by default and will be hidden in the system. However, if that type was used before it was disabled, and sub components were associated with it prior to being disabled then those components will still display in the system. Example: If you disable Hardware type X, and a certain computer has a component that belogs to that type, that component will still display in the computer's hardware list; but, you will not be able to assign a new component of type X to a computer until you enable the type by toggling its status again.
| Managing Types |
|
|
|